Wie installiere ich die MAG neu?
Du hast keine Portale zur Auswahl, das ist kein Problem. Hier erklären wir dir, wie du das beheben kannst.
Es gibt zwei Möglichkeiten, wie du die neue Software auf deine Box bringst, die dir dann die Portale anzeigen. Wichtig ist hier nur, dass du genau die Software wählst, die zu deiner Box passt. Wenn du zum Beispiel eine MAG254 hast, musst du auch das Image der MAG254 nehmen, sonst funktioniert das nicht.
Lade als erstes dein passendes Imageupdate und Bootstrap herunter: MAG250, MAG254, MAG256, MAG322, MAG420, MAG520 (Alle anderen Modelle hier)
Bootstrap wird nicht von jeder Box benötigt. Falls du kein Bootstrap bei deinem Software Link findest, brauchst du das auch nicht! Zudem kann es sein, dass nicht jeder USB Stick das Flashen deiner Box unterstützt. Das erkennst du daran, dass die Box das Installimage nicht finden kann. Nehme einen anderen USB Stick.
Mit USB Flashen
1. Nimm einen USB-Stick, formatiere diesen auf Fat32 und erstelle einen Ordner auf den Stick mit deinem MAG Modell. Beispiel: für MAG250 machst du einen Ordner "mag250", für eine MAG254 machst du einen Ordner "mag254", für eine MAG322 machst du einen Ordner "mag322" usw.
2. kopiere die Files "Bootstrap" und "imageupdate" in den Ordner deines USB Sticks (nur die beiden Files). Bootstrap darf nicht "Bootstrap_250" oder ähnlich heissen, nur "Bootstrap" und "imageupdate" funktionieren (in diesem Fall einfach umbenennen)
3. Starte deine Box neu und gehe in das BIOS deiner Box. Das BIOS erreichst du, wenn du die Box vom Strom trennst und direkt wieder einsteckst. Dann in den ersten 1-2s mehrfach die Taste mit den drei Punkten und drei Strichen auf deiner Fernbedienung drücken (das ist die Menü Taste).
***Einige Boxenmodelle haben auf der Rückseite einen Reset Knopf. Diesen für ca 20s drücken (weisses Licht blinkt schneller). Kurz den Reset Button loslassen und direkt wieder drücken, dann kommst du auch in das BIOS.
4. Sobald du im BIOS bist, musst du folgende Schritte befolgen. Wenn alles passt, startet die Box neu und du wirst das zweite Portal sehen, wo du dann die Werte eintragen kannst.
Wie sind die Schritte im BIOS?
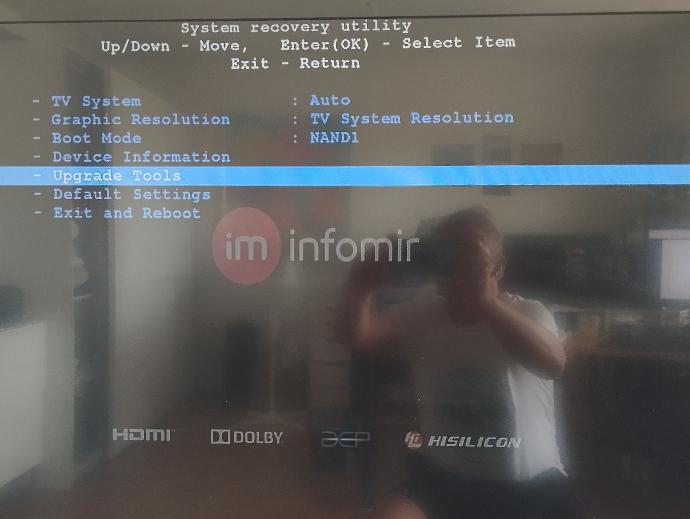
1. Schritt
Bios Haupmenü - Upgrade Tools
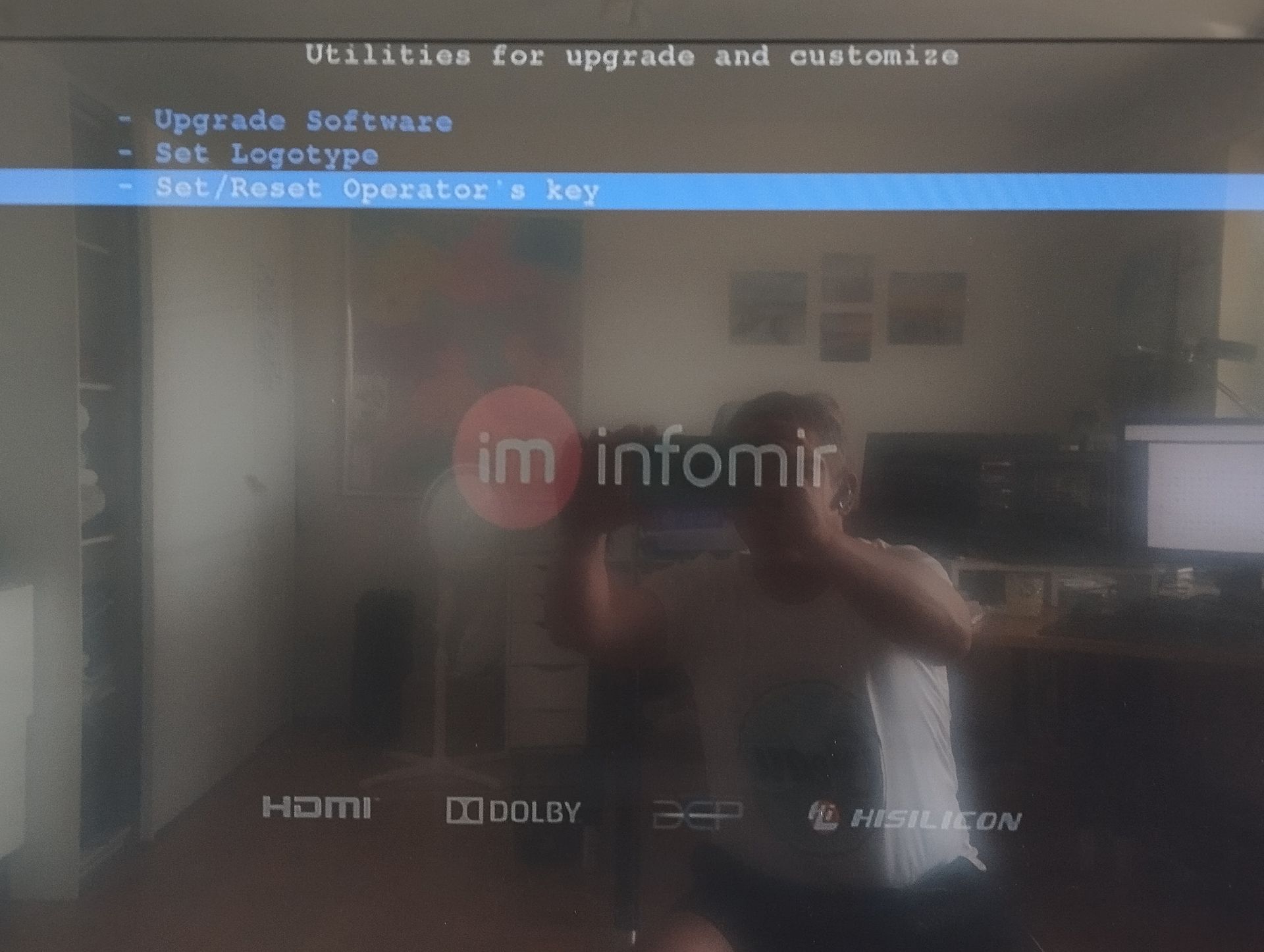
2. Schritt
Operator Key zurücksetzen
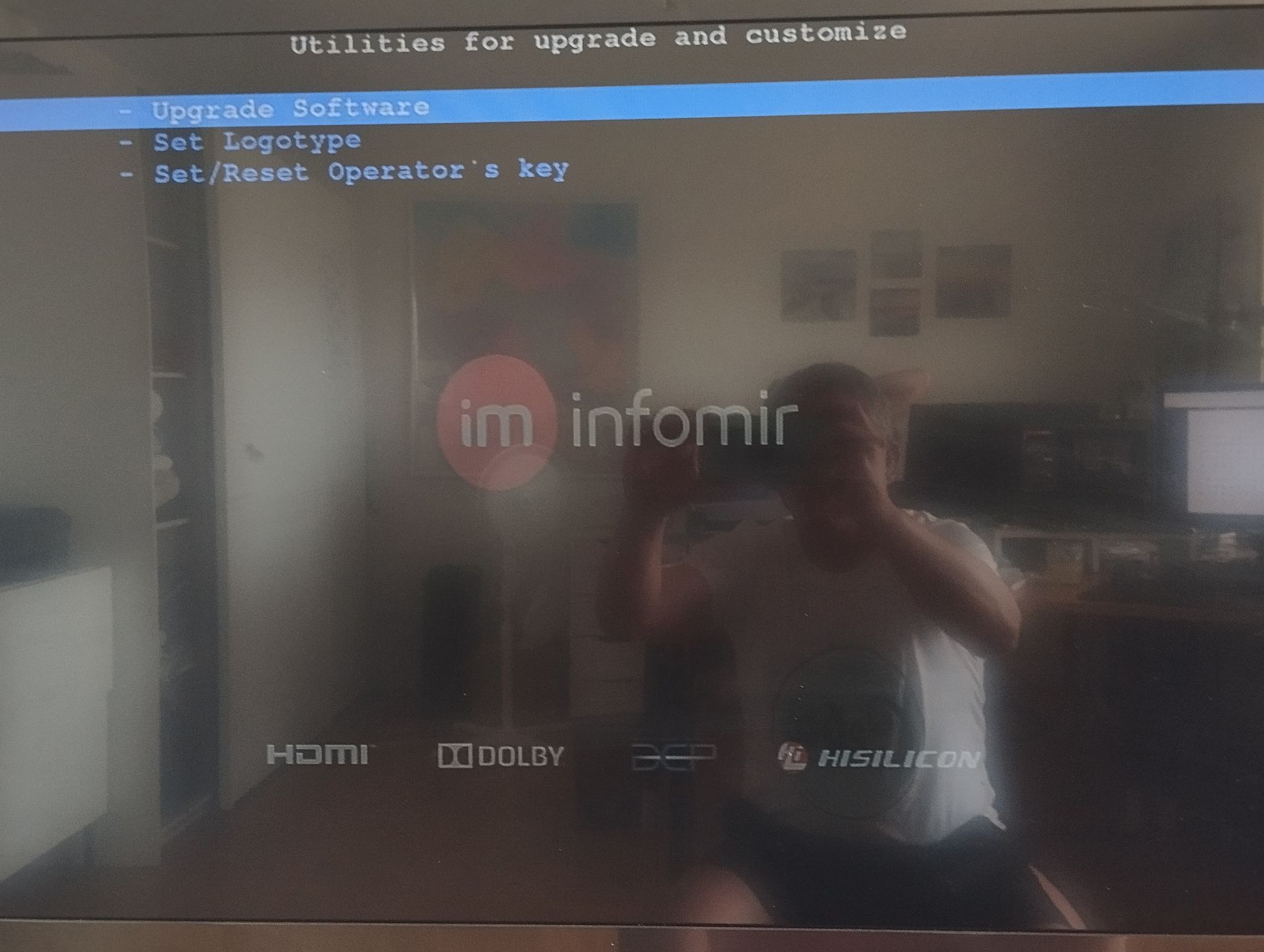
3. Schritt
Flashen mit USB - fertig
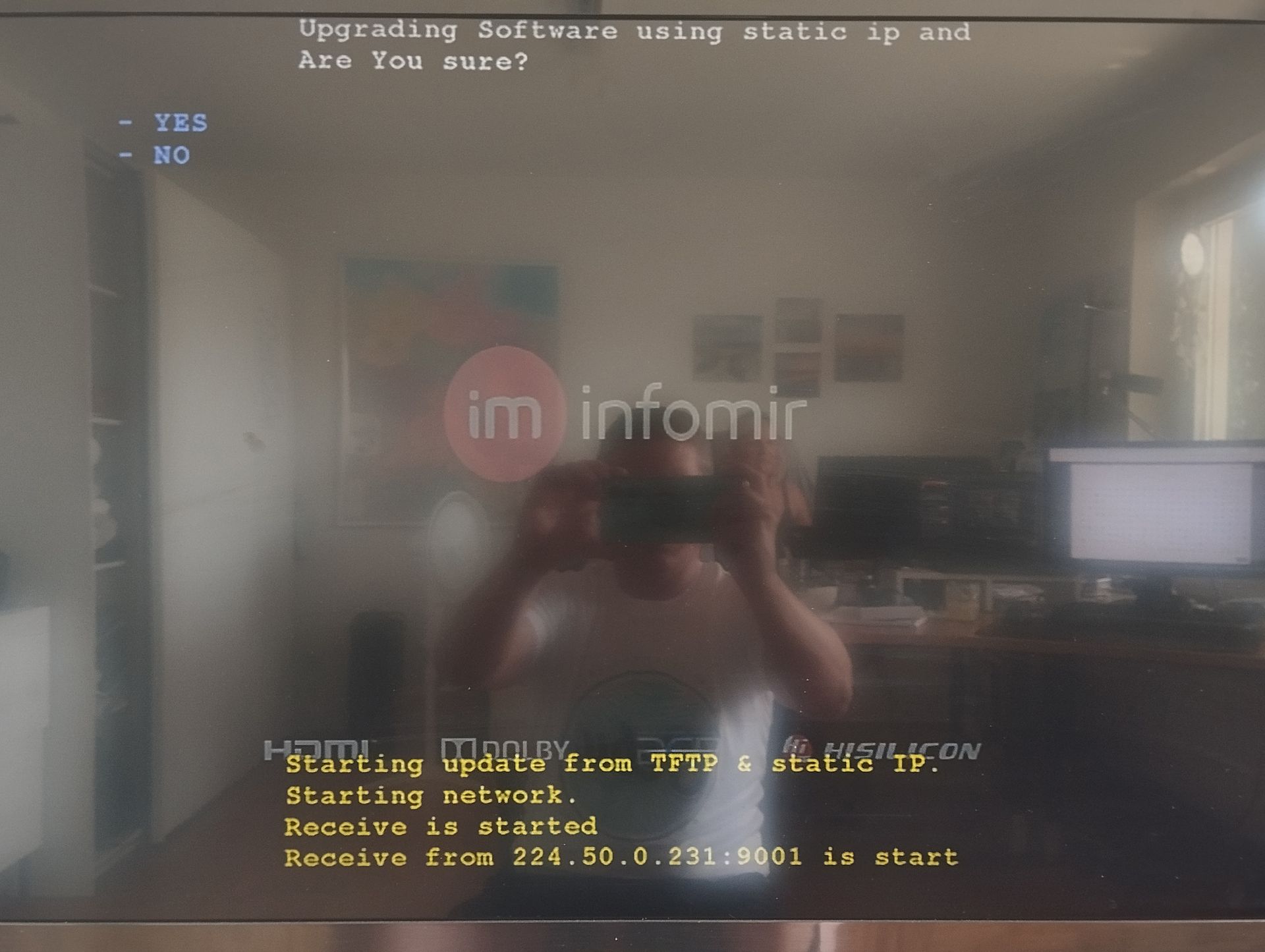
(2. Option)
MCAST Update
Wenn du mit mcast.exe flashen willst, brauchst du die gelb hinterlegte IP Adresse und den Port für das mcast Tool
Mit mcast flashen (originale Anleitung von Infomir)
MCAST Software für Windows herunterladen
Damit du mit mcast die Box flashen kannst benötigst du wie beim USB Upgrade, das Bootstrap und das "Installimage" deiner Box. Der Prozess ist fast identisch. Du musst im BIOS anstelle von USB-Update das "Using static ip and tftp" auswählen. Im gestarteten mcast.exe gibst du im oberen Feld der Pfad zu deinem "installimage" an und unten die Multicast Adresse und den Port wo es dir im letzten Schritt im BIOS anzeigt. Anschliessen auf "start" drücken und warten bis die Installation komplett ist. Die Box startet nach dem erfolgreichen Update selber wieder neu.
Mögliche Fehler und Lösungen
Wenn diese Meldung kommt, musst du den Ordner kontrollieren. Alles muss klein geschrieben sein, keine Abstände und keine Underlines, genau so wie im Beispiel oben. Diese Meldung kann auch bedeuten, dass dein verwendeter USB Stick kein flashen unterstützt. Wechsle den USB-Stick und gehe den Prozess nochmals durch.
Wenn dieser Fehler kommt, hat es mit dem Löschen des Operator Key nicht geklappt oder du nutzt ein falsches Image für deine Box. Überprüfe ob du das korrekte Image hast und lösche den Key erneut ohne die Box neu zu starten. Dann wiederhole diesen Schritt und installiere das Image neu.
Wenn diese Meldung kommt, verwendest du das falsche Image für deine Box. Stelle sicher, dass du nur das Image installierst, welches auch zu deinem Boxenmodell passt.
Transcend, Sandisk, Kingston (selbstverständlich sind auch andere Marken möglich, diese verwenden wir)